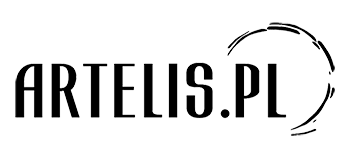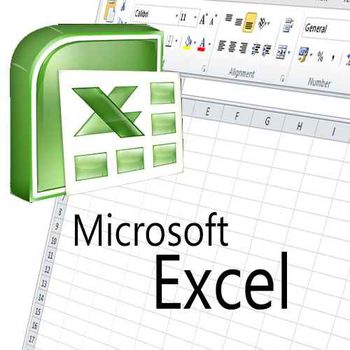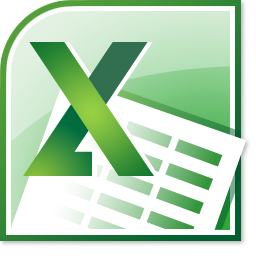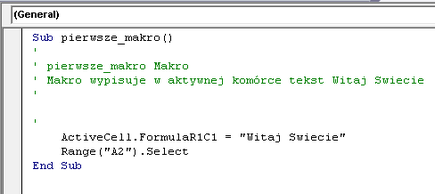
Tworzenie makr
Konfiguracja środowiska pracy
Włączanie karty Developer
Przed pracą z makrami warto włączyć kartę Developer. W tym celu proszę kliknąć menu Plik a następnie wybrać Opcje (rys. 1).

Rys. 1. Lokalizacja opcji
W nowo wyświetlonym oknie (Opcje programu Excel) należy wskazać na Dostosowywanie Wstążki i na liście Dostosuj Wstążkę zaznaczyć Developer (rys. 2). Zatwierdzenie ustawień następuje kliknięciem przycisku OK.

Rys. 2. Włączenie karty Developer
Po wykonaniu ww. czynności karta Developer powinna pojawić się na wstążce (rys. 3).

Rys. 3. Aktywna karta Developer
Bezpieczeństwo makr
Kolejnym krokiem zmierzającym do tworzenia makr jest ustawienie bezpieczeństwa makr. W tym celu należ z karty Developer z grupy Kod wybrać opcję Bezpieczeństwo makr. (rys. 4).

Rys. 4. Bezpieczeństwo makr
Excel posiada cztery rodzaje bezpieczeństwa makr:
- Wyłącz wszystkie makra bez powiadomienia – domyślnie makra są blokowane poza tymi które są w centrum zaufania
- Wyłącz wszystkie makra i wyświetl powiadomienie – decyzja dot. włączenia lub blokowania makra należy do użytkownika
- Wyłącz wszystkie makra oprócz podpisanych cyfrowo – połączenie dwóch powyższych opcji. Makra nie podpisane cyfrowo są blokowane (podobieństwo do pierwszej opcji). Makra podpisane cyfrowo mogą zostać włączone lub zablokowane (zależy to od decyzji użytkownika – widać tutaj podobieństwo do drugiego poziomu zabezpieczeń)
- Włącz wszystkie makra – opcja niezalecana przez Microsoft ze względu na to, że użytkownik nie ma możliwości ochrony przed makrami wykonującymi niechciane operacje z poziomu aplikacji Excel.
Autor artykułu zaleca drugą opcję (rys. 5)

Rys. 5. Poziomy bezpieczeństwa makr
Uruchamianie plików z makrami
W przypadku wybrania opcji Wyłącz wszystkie makra i wyświetl powiadomienie uruchomienie plików z makrami spowoduje wyświetlenie ostrzeżenia przez program Excel (rys. 6).

Rys. 6. Ostrzeżenie o zabezpieczeniach
Brak reakcji lub zamknięcie ostrzeżenia nie zmieni sytuacji (makra będą wyłączone). Akceptacja makr poprzez naciśnięcie opcji Włącz zawartość pozwoli na włączenie makr.
Nagrywanie makra
Do tworzenia prostych makr nie jest wymaga znajomość jakiegokolwiek języka. Wystarczy, że z karty Developer z grupy Kod zostanie wybrana opcja Zarejestruj makro (rys. 7).

Rys. 7. Opcja rejestracji makra na karcie Developer
Po kliknięciu na opcję Zarejestruj makro Excel wyświetla dodatkowe okno Rejestrowanie makra (rys. 8), w którym można ustalić pewne właściwości makra. Użytkownik może:
- ustalić nazwę makra. Domyślnie nazwa makra to MakroX, gdzie X to kolejny numer nadawany przez aplikację Excel
- dodać klawisz skrótu
- wskazać miejsce przechowywania
- dodać opis

Rys. 8. Rejestrowanie makra
Użytkownik może rozpocząć nazwę makra wyłącznie od litery, natomiast sama nazwa może zawierać jedynie litery, cyfry i znak podkreślenia. Co więcej nazwa makra nie może być słowem kluczowym języka VBA.. Zaleca się używać takich nazw, które wskazują na cel lub wykonywane czynności (np. pogrubiony_tekst, tworzenie_cennika itp.).
W przypadku, gdy utworzone makro będzie często używane, to warto rozważyć przypisanie skrótu klawiaturowego, dzięki temu oszczędzimy czas na wykonywaniu zbędnych czynności. Warto unikać nadawania popularnych skrótów klawiaturowych.
Istnieją trzy miejsca przechowywania makr:
- Skoroszyt makr osobistych – makro będzie dostępne we wszystkich skoroszytach
- Ten skoroszyt – makro zostanie zapisane w bieżącym skoroszycie
- Nowy skoroszyt – zostanie utworzony nowy skoroszyt i w nowym pliku zostanie nagrane makro
Opis jest tą częścią makra, które służy wyłącznie użytkownikowi, a to co zostanie tu wpisane nie będzie brane pod uwagę przez komputer.
Po zdobyciu tej wiedzy można stworzyć własne makro. W tym celu należy nacisnąć przycisk Zarejestruj makro i w polu nazwa makra zmienić na pierwsze_makro. W opisie wprowadzić tekst „Makro wypisuje w aktywnej komórce tekst Witaj Świecie”. Po zaakceptowaniu tych ustawień Excel rozpoczyna rejestrację wykonywanych czynności. Świadczy o tym zmiana opisu Rejestrowanie makra na Zatrzymaj rejestrowanie (rys. 9).

Rys. 9. Excel w trybie nagrywania makra
Proszę wpisać w aktywnej komórce „Witaj Świecie”, kliknąć przycisk Enter i zatrzymać rejestrowanie makra (kliknąć przycisk Zatrzymaj rejestrowanie – rys. 9).