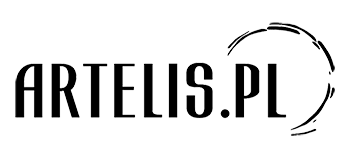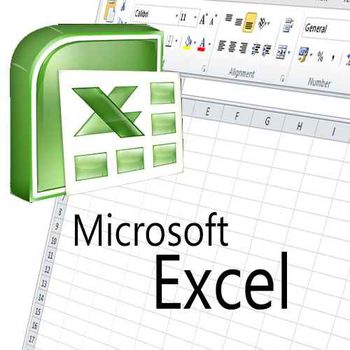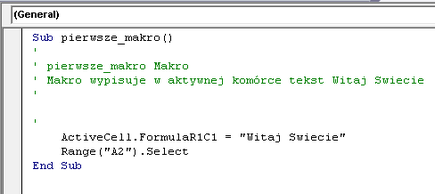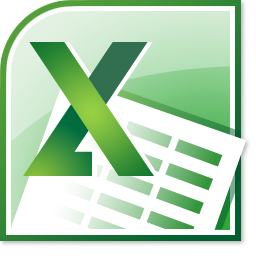
Kwartały
Celem stworzenia listy kwartałów jest ułatwienie użytkownikowi ich wprowadzenia do arkusza kalkulacyjnego. W tym celu do komórek z kolumny A wprowadzamy następujące wartości:
Kwartał pierwszy
Kwartał drugi
Kwartał trzeci
Kwartał czwarty
Kolejnym krokiem jest wybranie z karty Dane, z grupy Narzędzia danych opcji Poprawność danych. W ukazanym oknie Sprawdzanie poprawności danych w zakładce Ustawienia należy zmienić pierwszą listę (Dozwolone) na Lista. Na liście źródło należy wskazać kwartały z kolumny A (rys. 1)
Rys. 1. Kwartały
Po zaakceptowaniu wykonanych kroków (przez naciśnięcie przycisku OK) można używać reguły poprawności dla danej komórki lub dla danego obszaru komórek. Sprawdzenie wprowadzonej reguły poprawności można poprzez aktywowanie komórki dla której reguła została utworzona, a następnie wybranie selektora listy (charakterystyczny znak trójkąta po prawej stronie), co pozwoli na wyświetlenie listy kwartałów (rys. 2).
Rys. 2. Wybranie listy kwartałów
Kod pocztowy
Cel: stworzyć regułę sprawdzającą długość zawartości komórki. Jeśli jest równa sześć, to należy przyjąć wprowadzone dane.
Rozwiązanie: W oknie sprawdzenie poprawności danych (Dane " Narzędzia danych " Poprawność danych) w zakładce Ustawienia należy wybrać na liście Dozwolone wartość Niestandardowe, a następnie w polu Formuła wpisać następującą treść (przy założeniu, że chcemy poprawność danych ustawić dla komórki C5):
=DŁ(C5)=6
Zrzut ekranowy zawierający powyższą formułę przedstawiony jest na rys. 3
Rys. 3. Kod pocztowy - wersja uproszczona
Lista dwupoziomowa
Cel: Wykonać listę dwupoziomową w taki sposób, aby w liście podrzędnej znajdowały się rekordy w zależności od wybranego elementu z listy nadrzędnej.
|
Owoce |
Jabłko |
|
Owoce |
Wiśnia |
|
Owoce |
Truskawka |
|
Owoce |
Gruszka |
|
Owoce |
Ananas |
|
Owoce |
Banan |
|
Warzywa |
Sałata |
|
Warzywa |
Kapusta |
|
Warzywa |
Seler |
|
Warzywa |
Marchew |
|
Warzywa |
Pomidor |
|
Mięso |
Cielęcina |
|
Mięso |
Wołowina |
|
Mięso |
Jagnięcinia |
Rozwiązanie: Pierwszym etapem jest zbudowanie listy nadrzędnej. W tym celu należy wkleić unikalne wartości komórek do listy. Operację można wykonać wykorzystując opcję Usuń duplikaty. Aby skorzystać z tej funkcji należy skopiować elementy listy nadrzędnej do innej kolumny, zaznaczyć je wszystkie a następnie z karty Dane, z grupy Narzędzia danych wybrać opcję Usuń duplikaty. Po wyświetleniu okna Usuwanie duplikatów (rys. 4) usuwamy powtarzające się wartości klikając na przycisk OK.
Rys. 4. Usuń duplikaty
Po usunięciu duplikatów należy stworzyć listę nadrzędną. W tym celu należy przejść do karty Dane i grupy Narzędzia danych wybrać opcję Poprawność danych. W zakładce Ustawienia na liście Dozwolone należy wskazać Lista, a w źródle podać zakres komórek, które tworzą listę. Przykładowe rozwiązanie przedstawiono na rys. 5.
Rys. 5. Lista nadrzędna
Lista podrzędna powinna być zależna od listy nadrzędnej co oznacza, że liczba elementów w liście podrzędnej zależy od wyjściowej listy oraz wyboru użytkownika (w przypadku, gdy użytkownik wybierze mięso, to Excel powinien wyświetlić trzy rekordy: Cielęcina, Wołowina oraz Jagnięcina). Liczbę wyświetlanych elementów można oszacować wykorzystując funkcję LICZ.JEŻELI.
Zakres pobieranych komórek do listy podrzędnej można wskazać wykorzystując funkcję PRZESUNIĘCIE. Funkcja wymaga pięciu argumentów (trzy są obowiązkowe, dwa opcjonalne). Pierwszym argumentem jest adres komórki, od której użytkownik będzie wskazywał na obszar, który chce pobrać. Drugi i trzeci argument (odpowiednio wiersze i kolumny) to informacja w jakiej odległości znajduje się obszar, który chcemy pobrać. Kolejne dwa argumenty to wskazanie wielkości pożądanego obszaru (czwarty argument odpowiada ilości wierszy, piąty argument to ilość kolumn).
Przykładowa końcowa formuła, którą należy wprowadzić do listy podrzędnej to:
=PRZESUNIĘCIE(Dane!$A$2;PODAJ.POZYCJĘ(Dane!$A$2;Dane!$A$2:$A$15;0)-1;1;LICZ.JEŻELI(Dane!$A$2:$A$15;$B$1);1)
Funkcja PODAJ.POZYCJĘ pozwala na ustalenie miejsca szukanego elementu w tablicy. Funkcja przyjmuje trzy argumenty:
- poszukiwaną wartość
- tablica, gdzie możemy poszukiwaną wartość znaleźć (uwaga! Tablica może składać się z obszaru jednowierszowego i wielokolumnowego, jednokolumnowego i wielowierszowego ale nie można wskazywać obszaru wielowierszowego i wielokolumnowego!)
- typ porównania – przekazujemy informację czy chcemy znaleźć wartość mniejszą, większą czy identyczną wartość jak szukana wartość