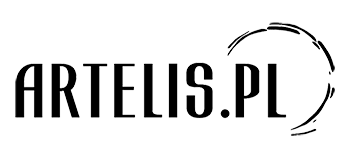Sprawa jest teoretycznie prosta, ale wystarczy jeden drobny błąd by nasze wysiłki obróciły się perzynę. Postanowiłem napisać poradnik „krok po kroku”, czyli od redagowania pliku wejściowego po ujrzenie efektów w programie Multiterm. Do tego celu użyje wersji najpopularniejszej, czyli 7, a parą językową jaką przymuje jest para niemiecko-polska.
Najpierw tworzymy plik XLS i w pierwszym wierszu i kolumnie A piszemy nazwę języka źródłowego, a w kolumnie B języka docelowego – u mnie odpowiednio: „German” (NIE „German (Germany)”) oraz „Polish”. W wierszach kolejnych wpisujemy słowa: źródłowe w kolumnie A, a docelowe w kolumnie B. Jeśli klient dostarczył glosariusz to właśnie tak musi wyglądać – proponuje usunąć nieinteresujące nas języki aby w dokumencie pozostał tylko język źródłowy i docelowy. Jeśli posiadasz glosariusz w wersji TXT to musi wyglądać tak samo jak w XLS, po prostu podział między kolumnami realizowany jest za pomocą znaku tabulacji:
Jeśli posiadasz już odpowiednio utworzony lub zmodyfikowany plik XLS to użyj opcji „Zapisz jako…” i zapisz plik jako plik tekstowy rozdzielony znakami tabulacji oraz potwierdzamy wszystkie komunikaty.
Teraz trzeba otworzyć ten plik TXT (lub ten, który mieliśmy już wcześniej utworzony lub dostosowany tabulatorami) i zapisujemy, jako następny plik TXT, ale z kodowaniem UTF.
Teraz otwieramy aplikację „MultiTerm Convert”, klikamy dwa razy „Next”, zaznaczamy opcję drugą, czyli tę, która pozwoli nam na wskazanie pliku TXT i klikamy „Next”. Teraz trzeba wskazać ten plik klikając „Browse” i „Next”. Na tej stronie musi być zaznaczona jedynie opcja „Tab” jako delimiter, a liczba kolumn musi wskazywać „2”. Klikamy „Next”. Na tej stronie trzeba kliknąć w język po lewej stronie, zaznaczyć po prawej „Index field” i wybrac taki sam język z rozwijanej listy, a potem czynność powtórzyć dla drugiego języka i kliknąć „Next” kilka razy, aż „Next” zamieni się w „Finish”, co oczywiście również trzeba nacisnąć.
Otwieramy aplikację „Multiterm”. Naciskamy „Termbase” => „Create termbase” i wskazujemy gdzie Multiterm ma zapisać nasz słownik. Po wskazaniu lokacji dla glosariusza otworzył się kreator, w którym klikamy „Next”, a na drugiej stronie wybieramy środkową opcję, aby na liście widniało „Bilingual glossary” i potwierdzamy klikając „Next”. Na tej stronie wpisujemy dane wedle uznania. Na następnej stronie widzimy możliwość zdefiniowania języków glosariusza. Domyślnie wybrane są j. niemiecki oraz j. angielski. W moim przypadku usuwam j. angielski (zaznaczam z prawej strony „EN English” i klikam „Remove” na środku) i wybieram z listy rozwijanej j. polski oraz klikam „Add”. Potem klikamy „Next”, aż to okienko zniknie.
Czas na import. „Termbase” => „Import Entries” (CTRL+SHIFT+i) => przycisk „Process”. W okienku „Input file” wskazujemy nasz plik XML utworzony z naszego TXT za pomoca „MultiTerm Convert”, zaznaczamy „Fast import” i klikamy „Next”, aż przycisk „Next” zamieni się w „Finish”, co oczywiście również trzeba nacisnąć. Teraz klikamy „OK”, aby zamknąć okienko importu i pojawiają się nasze wpisy!
Oto cała filozofia. Zakładam, że wiecie jak korzystać z tak przygotowanego glosariusza w module Workbench. :)
Więcej informacji na stronie: http://www.into-localization.com