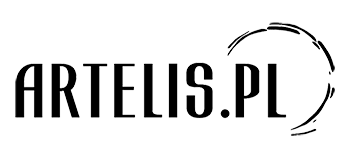W wielu dokumentach, w tym w pracach dyplomowych, licencjackich i magisterskich występują symbole, których nie zobaczymy na klawiaturze komputera. Ich wstawienie jest bardzo proste.
Aktywujemy zakładkę: Wstawianie, a w niej otwieramy okno: Symbol.

Znajduje się w nim zestaw ostatnio używanych symboli oraz przejście do ich pełnego zbioru: Więcej symboli.
Wstawianie z listy symboli
Wstawienie symbolu następuje po kliknięciu znak wybrany z listy symboli często używanych lub po wybraniu symbolu ze zbioru: Więcej symboli i kliknięciu klawisza: Wstaw.
Kliknięcie belki: Więcej symboli otwiera znane z poprzedniej wersji Worda okno: Symbol. Jego treść jest podzielona na dwie zakładki.

Pierwsza zakładka: Symbole umożliwia wstawienie znaków dostępnych w zbiorze czcionek programu Word (tu w okienku czcionka jest otwarta grupa Symbol, jednak jeśli nie znajdziemy odpowiedniego symbolu w tej grupie, możemy otworzyć inną, np. Arial albo Times New Roman). Możemy też wybrać symbol rysunkowy spośród zebranych w grupach czcionek nazwanych: Webdings lub Windings.

Wybrany znak pojawi się zawsze w miejscu, gdzie wstawiony jest kursor.
Druga zakładka: Znaki specjalne zawiera niewielki zbiór znaków wybranych spośród wszystkich. Znajduje się tu między innymi znaczek paragraf (tu nazwany sekcją).

Znaki te można wstawić tak jak inne poprzez wybranie polecenia Wstaw.
Wstawianie poprzez użycie klawisza skrótu
Klawisz skrótu (tak nazwany, choć na ogół jest to kombinacja klawiszy) może być przypisany przez program Word. Jeśli tak jest, zobaczymy go w dole okna Symbole lub po prawej stronie wybranego symbolu w oknie Znaki specjalne.

W umieszczonym powyżej oknie widać, że jeśli chcielibyśmy wstawić do tekstu znak entera (tak, żeby był widoczny w druku), to możemy użyć skrótu: Alt + 0182, czyli musimy wcisnąć lewy Alt i trzymając klawisz, wystukać na klawiaturze numerycznej 0182.
Jeśli chodzi o zakładkę: Znaki specjalne, to obok niektórych znaków pojawiają się skróty umożliwiające ich wstawienie z klawiatury.

Przykład:
Znaczek wielokropka można wstawić, wciskając jednocześnie klawisz ALT i CTRL oraz klawisz z kropką (zapis: Alt+Ctrl+.).
Nie wszystkie znaki mają skróty przypisane przez program Word. Możemy taki skrót wymyślić sami, jeśli jakiś znak powtarza się często, a nie odpowiada nam każdorazowe przechodzenie do zakładki: Wstawianie i menu: Symbol.
Jak przypisać skrót jakiemuś znakowi zobaczymy na przykładzie znaku nieskończoność.

Z zakładki: Symbole wybieramy odpowiedni znak, po czym klikamy w: Klawisz skrótu. Otwieramy tym samym okno: Dostosowywanie klawiatury.

Naciskamy proponowany klawisz skrótu. W tym przypadku próbujemy ALT+CTRL+N (znak plus oznacza, że wszystkie klawisze musimy przytrzymać jednocześnie; N warto byłoby wybrać, żeby łatwo było zapamiętać: tutaj to pierwsza litera wyrazu nieskończoność). Po wciśnięciu tej kombinacji klawiszy pojawia się ona w okienku: Naciśnij nowy klawisz skrótu.

Jak widzimy jednak, poniżej pojawił się komunikat: Aktualnie przypisany do:….. W takim przypadku najlepiej zrezygnować z skrótu i wybrać nowy. Próbujemy na przykład CTRL+ALT+L.

Po wpisaniu tej kombinacji klawiszy otrzymujemy informację, [nie przypisany], więc możemy użyć tego skrótu. Klikamy w klawisz: Przypisz.

Wybrany skrót pojawił się w oknie: Bieżące klawisze. Teraz wystarczy zamknąć to okno i już możemy w tekście posługiwać się skrótem, ilekroć będziemy chcieli wstawić symbol nieskończoności.
Oczywiście przypisany skrót można w każdej chwili zastąpić innym skrótem lub zupełnie go zlikwidować (korzystając z polecenia: Usuń w oknie: Dostosowywanie klawiatury).
Wstawianie symbolu przy wykorzystaniu Unicode
Wszystkie znaki mają swoje kody (w różnych standardach). Wiele z nich można wstawić w następujący sposób: Z klawiatury numerycznej wpisujemy kod znaku (szesnastkowy; widoczny w oknie: Symbol po zaznaczeniu znaku), a następnie wciskamy jednocześnie klawisz ALT oraz X (ALT+X). Niestety, po pierwsze nie we wszystkich przypadkach to działa, po drugie, trzeba zapamiętać kod znaku. Sama bardzo rzadko korzystam z tej możliwości.
Wstawianie symbolu przy użyciu autokorekty
To bardzo przydatny sposób wstawiania symbolu. Opiszę go na przykładzie często stosowanego znaku paragrafu. Nie ma go w klawiaturze, więc wstawia się go poprzez: Wstawianie, Symbol lub ze skrótu klawiaturowego. Jednak, gdy znak § występuje wielokrotnie, konieczność każdorazowego przechodzenia przez kolejne okna trochę irytuje. Można znak skopiować i za każdym razem wklejać, ale po zamknięciu komputera znak znika ze schowka. Najlepiej więc w takim przypadku wykorzystać możliwości autokorekty.
Wymyślamy sobie jakiś skrót literowy łatwy do zapamiętania. Można użyć na przykład fragmentu wyrazu paragraf: parag.
Otwieramy znane już okno: Symbol i wyszukujemy znaczek § (jest w zbiorze Times New Roman).

Następnie klikamy na przycisk Autokorekta (w oknie: Symbol). Znaczek § zobaczymy w oknie dialogowym: Na. Kursor miga w oknie dialogowym: Zamień. Tam wpisujemy parag, a następnie sprawdzamy, czy zaznaczona jest opcja Sformatowany tekst. Jeśli tak, zatwierdzamy nasze polecenie przyciskiem: Dodaj i zamykamy okno przez OK. Odtąd za każdym razem, gdy wpiszemy parag, ten skrót automatycznie zamieni się w symbol §. Jest to bardzo wygodne. Podobnie możemy sobie ustalić skrót na stopień Celsjusza , na przykład tak, że skrót stoc. program automatycznie zamieni na °C. Oczywiście wtedy do znaku ° w oknie: Autokorekta trzeba dopisać C.
Można stosować dowolne skróty literowe, ale trzeba pamiętać, żeby nie były to całe wyrazy, bo program zamieni je na symbol zawsze, nawet jeśli nie będziemy tego chcieli.