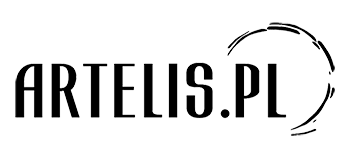W edytorach tekstów, w tym w programie Word, znajdują się bardzo przydatne funkcje, które nie są powszechnie znane. Należy do nich między innymi możliwość wstawiania twardej spacji.
Co to jest twarda spacja?
Spacją, nazywaną miękką, posługują się wszyscy. Jest to puste miejsce, które oddziela od siebie wyrazy lub symbole. Twarda spacja na pozór wygląda tak samo. Poniżej znajduje się rycina pokazująca różnicę w oznaczeniu spacji miękkiej i twardej za pomocą znaków niedrukowalnych.

Jak widać, spacja miękka jest oznaczana kropką między wyrazami, spacja twarda zaś – kółeczkiem przypominającym znak stopnia.
Spację twardą stosujemy wtedy, jeśli chcemy, żeby bez względu na układ tekstu dwa wyrazy nigdy nie zostały rozdzielone, Word traktuje je wówczas jak jeden wyraz, choć na ekranie widzimy dwa. Na przykładach widać, jakiego typu są to wyrażenia:
1) wyrażenia przyimkowe składające się z przyimka jednoliterowego lub spójnika jednoliterowego i innej części mowy, np. w potrzebie, z Wami, o problemie, i zasmażka, a inni;
2) wyrażenia składające się z liczby i jednostki, np. 1972 rok, 22 kg, 4 m, 5 ton.
Dzięki użyciu twardej spacji nigdy na końcu linijki nie pozostanie wyraz jednoliterowy typu: i, o, a, w. Podobnie jednostka (rok, kg) nigdy nie zostanie przez program przeniesiona do następnej linijki bez poprzedzającej jej liczby.
Dlaczego nie korzystać z entera, aby przenieść jednoliterowe przyimki (albo spójniki) lub liczby do następnej linijki?
O tym, żeby wyrazów jednoliterowych nie zostawiać na końcu linijki oraz nie przenosić do następnej jednostek pisanych przy liczbach wiedzą wszyscy i wszyscy sobie jakoś radzą. Niestety, najczęściej za pomocą entera (albo – co też nie jest najlepszym wyjściem – poprzez dodanie wielu spacji w miejsce jednej). Wydawać by się mogło, że to żadna różnica. A jednak! Jeśli używamy entera, to po dopisaniu czegokolwiek do akapitu, tekst nam się rozjedzie.
Widać to dobrze na poniższym przykładzie:

Jeśli spojrzymy na tekst bez modyfikacji (1) i na tekst zmodyfikowany za pomocą twardej spacji (3), to jedyną dostrzegalną różnicą jest przeniesienie „z” do drugiej linii, a więc pozbycie się jednoliterowego wyrazu na końcu pierwszej linii. To był nasz cel.
Użycie entera (tekst 2) także przeniosło „z” do drugiej linii, ale Word zrozumiał, że od tego miejsca zaczyna się nowy akapit, a więc poza pożądaną zmianą, zlikwidował justowanie (czyli wyrównanie od marginesu do marginesu) w pierwszej linii (teraz nie kończy się ona równo z marginesem, co jest charakterystyczne dla ostatniej linijki akapitu) oraz dodał wcięcie (zrozumiał, że to jest początek nowego akapitu). Na dodatek w tym przykładzie akapity rozdziela większa odległość niż linie wewnątrz akapitu, a więc interlinia także się zwiększyła. Poniżej ten sam tekst bez znaków niedrukowalnych.

Gdybyśmy teraz do pierwszej linii naszego tekstu dodali jakikolwiek inny wyraz, korzystanie z entera zamiast twardej spacji zemści się jeszcze bardziej.

Jak widać, w tekście sformatowanym za pomocą twardej spacji, wyrażenie z jej użyciem po prostu przesunęło się dalej, nie musimy nic zmieniać. Natomiast tekst sformatowany za pomocą entera wygląda jeszcze gorzej niż poprzednio. Znak entera zawsze będzie dzielił tekst na akapity, a więc w przypadku dopisania czegokolwiek przed enterem wstawionym w środek akapitu będzie trzeba teraz taki enter znaleźć i wyrzucić. Niepotrzebna robota. Najgorsze jest to, że tekst może się rozjechać nie tylko, jeśli coś dopiszemy – to da się zauważyć. Ale jeżeli damy tekst w Wordzie do wydrukowania na innej drukarce niż podłączona do naszego sprzętu na stałe, w układzie tekstu też mogą nastąpić drobne zmiany – takie właśnie, jakie widzimy na ilustracji powyżej.
Zobaczymy raz jeszcze, jak to samo wygląda na ekranie już bez znaków niedrukowalnych.

W jaki sposób wstawiać twardą spację?
Twardą spację wstawiamy za pomocą kombinacji klawiszy: CTRL+SHIFT+SPACJA.
Z moich doświadczeń:
W wielostronicowych pracach bardzo trudno dostrzec wszystkie miejsca, gdzie rozdzielone są liczby od jednostek. Równie trudno wybrać wszystkie wyrazy jednoliterowe z końca linii. Proponuję więc po skończeniu wpisywania tekstu i po jego redakcji automatycznie wstawić twarde spacje korzystając z funkcji: Zamień w zakładce: Narzędzia główne.

Przykład:
W pasku: Znajdź wpisujemy sekwencję:
[SPACJA] w [SPACJA]
W pasku: Zamień na wpisujemy sekwencję:
[SPACJA] w [CTRL+SHIFT+SPACJA]
Wybieramy polecenie: Zamień wszystko i możemy być pewni, że literka „w” zostanie związana z następującym po niej wyrazem twardą spacją. Następnie wstawiamy w miejsce „w” inne jednoliterowe wyrazy (a, i, z, o, u).
Podobnie możemy zrobić z występującymi w pracy jednostkami.

Przykład:
W pasku: Znajdź wstawiamy sekwencję:
[SPACJA] kg
W pasku: Zamień na wstawiamy sekwencję:
[CTRL+SHIFT+SPACJA] kg
Powtarzamy tę czynność ze wszystkimi użytymi przez nas jednostkami.
Za tydzień: Miękki enter – też przydatny drobiazg.