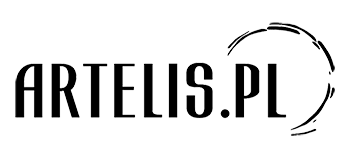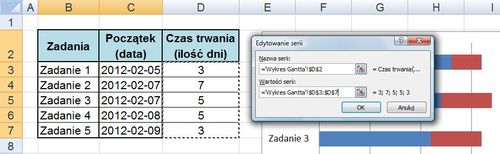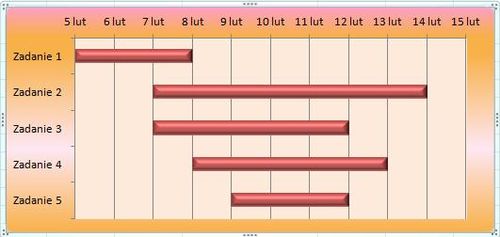Po pierwsze, należy przygotować dane, które mają znaleźć się na wykresie. Powinny one zawierać nazwy zadań, daty początkowe i czas trwania zadań. Następnie zaznaczamy dwie pierwsze kolumny i tworzymy skumulowany wykres słupkowy, poprzez wybranie na wstążce polecenia Wstawianie/Słupkowy/Skumulowany słupkowy. Utworzyliśmy wykres z datami, teraz musimy dodać do niego czas trwania zadań. Klikamy więc prawym przyciskiem myszy na wykres i wybieramy polecenie Zaznacz dane. Po lewej stronie okna Wybieranie źródła danych znajduje się przycisk Dodaj służący do dodawania do wykresów kolejnych serii – klikamy go.
W oknie Nazwa serii wybieramy nagłówek trzeciej kolumny naszej tabeli, a więc komórkę z napisem Czas trwania, a w okno Wartości serii wymazujemy i zaznaczamy zakres wartości. W tej chwili nasz wykres wygląda następująco:
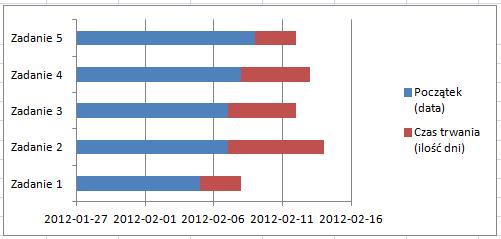
Nasz wykres w tej chwili wygląda podobnie do wykresu Gantta, no ale przecież tych niebieskich słupków, pokazujących serię dat nie powinno być na wykresie. Oczywiście sprawimy, że nie będą one widoczne. Jak? Wystarczy je zaznaczyć, kliknąć prawy przycisk myszy i wybrać polecenie Formatuj serię danych, a w zakładce Wypełnienie wybrać opcję Brak wypełnienia.
Uff... Już prawie, ale mogłoby być lepiej. I będzie! Zamienimy teraz kolejność zadań, bo zaczynają się one od ostatniego i usuniemy legendę, gdyż jest zbyteczna. Do dzieła - zaznaczamy oś z zadaniami, klikamy prawy przycisk myszy i wybieramy Formatuj oś. W zakładce Opcje osi poszukujemy pola Kategorie w kolejności odwrotnej i zaznaczamy je. Zamykamy okno formatowania osi. Teraz zaznaczamy legendę i wciskamy przycisk [Delete].
Już wygląda dobrze, jeszcze tylko do poprawy pozostała oś z datami. Czy nasz wykres mógłby się zaczynać od pierwszej z dat? Tak, jednak należy podejrzeć jaką liczbę reprezentuje nasza data. W arkuszu kalkulacyjnym Excel każda z dat, zaczynając od 1 stycznia 1900 roku ma swoją wartość. Aby ją sprawdzić, należy kliknąć na datę, i w oknie Formatowanie komórek (skrót [Ctrl]+[1]) wybrać format Ogólny. Dla przykładu, nasza data 5 luty 2011 ma wartość 40944. Zaznaczamy oś dat i jak poprzednio wybieramy Formatuj oś.
W zakładce Opcje osi, przy Minimum wybieramy Stała i wpisujemy naszą pierwszą wartość daty (u nas 40944). Można również zmienić jednostkę główną np. na 1. W zakładce Liczby zmieniamy format dat, by nasze daty nie będą zajmowały tyle miejsca (zmieniliśmy na „14 mar”).
Ostatecznie po zmianie kilku kolorów wykres może wyglądać następująco:
Jak widać nietrudno zrobić taki wykres, gdy ktoś nam to raz zademonstruje. Jednak samodzielne odnalezienie takiego rozwiązania może nie być zbyt proste, a na pewno byłoby czasochłonne.
Wykresy w Excelu są dość intuicyjne, jednak jeśli nie chcemy tracić czasu na wyszukiwanie interesujących nas opcji, może warto zapytać o nie Specjalistę. Szkolenia z Excela są wtedy idealnym rozwiązaniem, a by wycisnąć z nich jak najwięcej zabierzmy ze sobą naszą listę pytań.