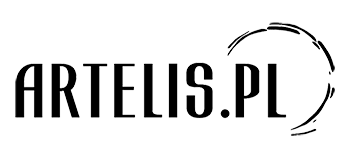Podkręcanie pamięci
Tutaj dowiecie się jak zmodyfikować ustawienia dotyczące pamięci RAM w BIOSie aby zwiększyć ich wydajność. Najwyższy skok wydajności podczas podkręcania pamięci zapewni nam manipulacja timingami. Podnoszenie zegarów dla pamięci odbywa się często już podczas podkręcania procesora jeśli te dwa zegary są ze sobą sprzężone. Nie mniej jednak znajdziecie tu także opis jak podnieść częstotliwość taktowania pamięci.
Podnoszenie częstotliwości taktowania
W skrócie o podnoszeniu częstotliwości pamięci wspominaliśmy już w dziale Ustawienia w BIOSie. Teraz zajmiemy się trochę szerzej tym tematem.
Na początku muszę jednak wspomnieć, że podkręcanie pamięci ma najczęściej sens w przypadku markowych pamięci, gdyż ich bezmarkowe odpowiedniki są z reguły bardzo niestabilne po podkręceniu. Dodać trzeba, że nie zawsze w BIOSie pojawia się opcja zmiany zegara taktującego pamięć RAM (np. DRAM Clock). Znaleźć ja możecie w menu Frequency/Voltage Control. Jeśli u was znajduje się taka opcja to możecie spróbować jej użyć. W tym celu musicie podnieść jej wartość dokładnie tak jak w przypadku procesora o kilka MHz (ok.5 MHz) po czym zapisać ustawienia i uruchomić program testujący pamięci (np. Memtest86+). Jeśli test przebiegł pomyślnie to możecie powrócić do BIOSu i spróbować ponownie podnieść zegar pamięci. Gdy dojdziecie do punktu, kiedy wasze pamięci RAM staną się niestabilne tzn. będą powodować zawieszanie lub restartowanie się komputera, to tak jak w przypadku procesora możecie spróbować podnieść ich napięcie. Trzeba przy tym jak zwykle zachować dużą ostrożność gdyż powoduje to z reguły duży wzrost temperatury. Podnosimy napięcie za pomocą opcji DRAM Voltage (Memory Voltage), o najmniejszą dostępną wartość. Zapisujemy nowe ustawienia po czym jeśli nie dzieje się nic niepokojącego ani temperatura nie jest za wysoka (Co musimy sprawdzić niestety "ręcznie"), możemy dalej spróbować podnosić taktowanie. Robimy tak w kółko aż pamięci będą mimo podnoszenia napięcia nadal niestabilne, lub temperatura będzie juz zbyt wysoka (czytaj: kości pamięci będą odczuwalnie gorące). Na koniec możemy jeszcze odpalić jakiś benchmark aby sprawdzić o ile rzeczywiście wzrosła wydajność naszego komputera.
Zmiana timingów
Teraz dowiecie się w jaki sposób podnieść wydajność pamięci RAM poprzez zmniejszenie opóźnień czyli tzw. timingów. Na początek przyda się nam trochę teorii dotyczącej parametrów którymi będziemy się zajmować. Opcje pozwalające je zmienić znajdziecie w BIOSie w menu Advanced Chipset Features.
CAS Latency (CL)
Najważniejszy parametr, ma największy wpływ na wydajność (2.0/2.5/3.0).
RAS to CAS Delay
Parametr mający znaczący wpływ na wydajność, jednak nie w takim stopniu jak CAS (2/3/4/5)
RAS Precharge Time (tRP)
Parametr ten także nie przyniesie nam bardzo dużego wzrostu wydajności (2/3/4/5/)
Row Active Time
(Tras) Parametr działający na innych zasadach niż pozostałe. Jego wartość jest kilka razy większa, dlatego że zazwyczaj jest on sumą pozostałych parametrów.
Ustawienia timingów można odczytać nie tylko w BIOSie ale i w Windowsie za pomocą odpowiednich aplikacji. Ich kolejność jest zawsze przedstawiana tak samo jak na ich opisie powyżej np. 2-3-3-6. Najlepiej jest jeśli trzy pierwsze timingi są jak najniższe. Ostatnia wartość niekoniecznie będzie musiała zmniejszać się aby zwiększyć wydajność o czym wspominałem już w opisie powyżej.
Obniżanie timingów możecie zacząć od pierwszego parametru. Obniżcie go o najmniejsza możliwą wartość po czym przetestujcie nowe ustawienia programem do testowania pamięci (np. Memtest+86). Gdy test przejdzie kilka razy pomyślnie (test będzie powtarzany w pętli. Musimy wyłączać go ręcznie więc nie zdziwcie się gdy zobaczycie postęp 101%) możecie obniżyć kolejny parametr stosując tą samą zasadę co przed chwilą. Czynności te będziecie powtarzać dopóki nie dojdziecie do ostatniego z wymienionych parametrów Row Active Time. Z reguły zaleca się ustawienie tu wartości, która będzie sumą trzech pozostałych ale można też stosować zasadę: jeśli FSB<200 MHz ustawiacie sumę timingów, jeśli FSB jest w zakresie 200 - 230 MHz to ustawiacie albo sumę pozostałych składników albo wartość ok. 11. Jeśli wasze FSB mieści się w zakresie 230 - 250 to możecie ustawić wartość TRAS od 11 do 14. Jeśli FSB > 270 to wartością TRAS ponownie będzie suma pozostałych parametrów. Można spróbować także ustawić jeszcze niższą wartość. Tu wszystko zależy już od Was i waszych eksperymentów. Pamiętajcie także że w razie utraty stabilności komputera możecie tak jak w powyższym opisie spróbować podnieść trochę napięcie. I to już właściwie wszystko na ten temat. Teraz pozostało już tylko przetestować o ile lepiej sprawuje się komputer w codziennych czynnościach.
Autor nie ponosi odpowiedzialności za straty powstałe w wyniku wykonywania czynności zawartych w artykule
Przydatne programy
MemTest86+
Znakomite narzędzie służące do przeprowadzania zaawansowanych testów modułów pamięci RAM. Program w przeciwieństwie do standardowych testów dostępnych z poziomu BIOS pozwala na kompleksowe przetestowanie pamięci poprzez zapisywanie komórek, przesuwanie danych, testy adresów, itp. Aby skorzystać z programu, należy nagrać płytę startową i z niej uruchomić komputer.
MemTest
Program ma dokładnie takie same zastosowanie jak sławny MemTest86+ z tą różnicą, że ta wersja działa pod systemem Windows, dzięki czemu nie musimy nagrywać go na płytę czy dyskietkę.
CPU-Z
Program udziela głównie informacji o procesorach lecz poda nam także podstawowe informacje o naszych pamięciach między innymi ustawione timingi.
Witaj w Artelis
Internetowym Mieście Twórczej Wymiany Energii, budowania wizerunku w sieci, praktycznej wiedzy i naturalnej aktywności.
Wymień się energią – opublikuj swój artykuł z wiedzą lub inną treść. Pozwól innym się poznać, przekaż im część siebie i też i skorzystaj z wiedzy innych osób – czytaj i pobieraj artykuły, komentuj, dziel się nimi w sieci. Wszystko co robimy jest wymianą energii.
Chcąc skorzystać z Artelis
Aby bezpłatnie publikować artykuły podpisz je swoim imieniem i nazwiskiem. W stopce autorskiej umieść link do swojej strony, bloga, profilu, który chcesz promować i wyślij do nas – taka publikacja jest bezpłatna.
Jeśli jednak potrzebujesz również w treści artykułu umieścić elementy reklamy
Tak czy owak, dołącz już teraz do naszego Miasta Twórczej Wymiany Energii! Działajmy razem w tym zmieniającym się świecie. A jeśli chcesz wiedzieć więcej o nas, to zobacz „O Artelis” znajdziesz tam więcej informacji o naszym Serwisie.