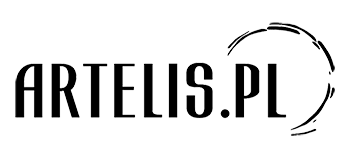Oto one:
#include <iostream>
#include <conio.h>
using namespace std;
int main()
{
return 0;
}
Od teraz, gdy będziesz pisać nowy program, możesz skopiować ten kod i wkleić do zakładki zatytułowanej np.: „BezNazwy1”. Myślę, że znacznie przyśpieszy to tworzenie pierwszych aplikacji. W kolejnych częściach kursu będę podawał kod, który należy wstawić w tym miejscu:
#include <iostream>
#include <conio.h>
using namespace std;
int main()
{
//Tutaj wpisuj kod programu
return 0;
}
Program Hello, World! – czyli nasz pierwszy program.
Spróbujemy wypisać na ekran napis „Hello, World!” i zakończyć działanie programu dowolnym klawiszem.
Do wypisywania dowolnego tekstu na ekran konsoli służy polecenie:
cout<<”dowolny tekst”;
Warto zapamiętać tą konstrukcje: Zwróć uwagę na kierunek strzałek << i średnik ; na końcu. Tekst musi być umieszczony w cudzysłowie „”. Zamiast „dowony tekst” wpisujemy „Hello, World!” i mamy nasz pierwszy program, który wygląda tak:
#include <iostream>
#include <conio.h>
using namespace std;
int main()
{
cout<<"Hello, World!";
return 0;
}
WAŻNE, UWAGA, ZAPAMIĘTAJ!!!: Od teraz nie będę pisał całych programów, lecz tylko kod, który należy wstawić w miejsce //Tutaj wpisuj kod programu
Dla przykładu kod:
cout<<"Hello, World!";
oznacza:
#include <iostream>
#include <conio.h>
using namespace std;
int main()
{
cout<<"Hello, World!";
return 0;
}
A teraz zasada, o której należy pamiętać zawsze i wszędzie!
Po każdej komendzie, wydanej programowi należy postawić średnik ;. Oznacza on koniec polecenia. Ten nieszczęsny średnik, a raczej jego brak będzie przyczyną awarii wielu Twoich programów, więc pamiętaj o nim. Żeby nie było, że nie ostrzegałem ;-)
Ale jak uruchomić ten program? W zakładce URUCHOM wybieramy KOMPILUJ I URUCHOM. Jeśli wcześniej plik nie był zapisany, pojawi się okno do wyboru miejsca zapisu, następnie program zostanie skompilowany. Potrwa to kilkanaście sekund. Po udanej kompilacji zostanie on uruchomiony. Ale dlaczego nic nie było widać? Bo kazaliśmy naszemu programowi napisać „Hello, World!” i to wszystko. Program napisał (zrobił to bardzo szybko) i wyłączył się. Jeżeli chcemy zobaczyć rezultat naszej pracy należy pod linijką
cout<<"Hello, World!";
wkleić
getch();
Jest to wywołanie funkcji (o wywołaniu funkcji jeszcze sobie opowiemy), która oczekuje na podanie z klawiatury dowolnego znaku. Później wykonywane są dalsze polecenia. Dzięki temu zabiegowi, nasz napis będzie widoczny aż do naciśnięcia jakiegokolwiek przycisku na klawiaturze. Całość wygląda tak:
cout<<"Hello, World!";
getch();
Przypominam, że ten kod trzeba wstawić w odpowiednie miejsce, czyli do tych dziwnych linijek kodu, o których wspominałem na początku ;-) Próbujemy: URUCHOM – KOMPILUJ I URUCHOM. Czekamy…i…jest :-D
Oto Twój pierwszy program. Możesz być z siebie dumny.
Sprawdź, co się stanie, jeżeli napiszesz:
cout<<"Hello, World!";
cout<<"Hura, napisałem swój pierwszy program!";
getch();
Dwie rzeczy, w dodatku niezbyt przyjemne, rzucają się w oczy: Zamiast polskich znaków pokazują się krzaczki. Napisy nie są od siebie oddzielone i są w jednej linii, pomimo tego że w kodzie są w osobnych.
Można rozwiązać problem krzaczków poprzez zmianę strony kodowej, jednakże tym również nie należy sobie psuć głowy. Po prostu unikaj pisania polskich znaków, wyrazy i tak będą czytelne. Jeżeli chodzi o drugą część problemu to mam bardziej optymistyczne wieści. Chcąc uzyskać odstęp pomiędzy dwoma wyrazami, wystarczy wstawić znak spacji na końcu pierwszego lub początku drugiego:
cout<<"Hello, World! "; //spacja na koncu
cout<<"Hura, napisalem swoj pierwszy program!";
getch();
lub
cout<<"Hello, World!";
cout<<" Hura, napisałem swój pierwszy program!"; //spacja na początku
getch();
Aby tekst był wyświetlany do dwóch linijkach, na końcu pierwszego polecenia należy dopisać: <<endl;
Całość wygląda tak:
cout<<"Hello, World!"<<endl; //wyrażenie <<endl na koncu
cout<<"Hura, napisalem swoj pierwszy program!";
getch();
Co oznaczają znaki // ?
Za tymi znakami możemy dopisać komentarz do naszego kodu. Komentarz jest ignorowany przez kompilator. Dzięki temu, otwierając kod źródłowy w przyszłości, będziemy wiedzieć co mieliśmy na myśli pisząc daną linijkę lub blok kodu. Przykładowo:
cout<<"Hello, World!"<<endl; //wypisuje Hello, World! na ekran
Polecenie cout<<"Hello, World!"<<endl; //wypisuje Hello, World! na ekran oznaczyłem //wypisuje Hello, World! na ekran, aby szybko się zorientować, że wstawienie tej linijki kodu wypisze na ekranie: Hello, World! ;-)
Będę często używał komentarzy, aby wyjaśnić, co program robi w danym miejscu. Komentarze pomagają nie tylko Tobie, ale również osobom, którym zostanie udostępniony kod źródłowy Twojego programu, dlatego ich pisanie to bardzo, bardzo dobry nawyk, pomimo że nie wnoszą nic do jego działania.
Za znakami // komentarz musi zmieścić się w jednej linii. Kod:
cout<<"Hello, World!"<<endl; //wypisuje Hello, World! na ekran,
to jest moj pierwszy program
nie jest poprawny. Drugą linię również należy poprzedzić znakiem //
cout<<"Hello, World!"<<endl; //wypisuje Hello, World! na ekran,
//to jest moj pierwszy program
Gdy chcemy napisać długi komentarz, w którym zawieramy informacje np.: o prawach autorskich, możemy go objąć znakami: /* komentarz */
/* bardzo,
bardzo długi,
zawierający kilka linijek,
komentarz */
Przetestuj działanie powyższego kodu, przepisując go do kompilatora:
cout<<"Hello, World!"<<endl; /* bardzo,
bardzo długi,
zawierający kilka linijek,
komentarz */
getch();
Prawda, że nic się nie zmienia? ;-) To wszystko, jeżeli chodzi o komentarze.
Hmm…a co zrobić, żeby wypisane wyrazy nie były tylko w osobnych linijkach, ale aby była między nimi dodatkowa linijka odstępu? Wystarczy dopisać jeszcze raz wyrażenie <<endl;
cout<<"Hello, World!"<<endl<<endl; //dwa wyrażenia <<endl na koncu
cout<<"Hura, napisalem swoj pierwszy program!";
getch();
Efekt:
Hello, World!
Hura, napisalem swoj pierwszy program!
Możemy wpisać <<endl tyle razy, ile linijek odstępu chcemy uzyskać. Czy możemy napisać program w ten sposób? :
cout<<"Hello, World!"<<endl<<endl<<"Hura, napisalem swoj pierwszy program!";
getch();
Tak. Za pomocą << możemy łączyć wyrazy wypisywane na ekranie. (poprzedzone wyrażeniem cout) Nasze połączenie zawiera: "Hello, World!", endl, endl i "Hura, napisalem swoj pierwszy program!".
Zalety: Kod zajmuje mniej linii oraz jest krótszy, gdyż nie ma konieczności pisania średnika ; na końcu pierwszej linii oraz wyrażenia cout na początku drugiej.
Wady: Kod jest mniej czytelny, trudniej go przeanalizować i wywnioskować co będzie jego efektem. Czytelność kodu to bardzo ważna kwestia o której powiemy w lekcji 3.
A teraz to co lubimy najbardziej – praktyka!
Napisz program (rozwiązanie), który wyświetli następujące informacje o Tobie w podanej formie:
Witaj
Oto moj pierwszy program:
WIZYTOWKA v1.0
Autor: Twoje imię i nazwisko
Adres: miejscowość i nr domu
Telefon: telefon kontaktowy
Poczta: adres e-mail
Data: dzisiejsza data
Copyright © aktualny rok Twoje imię i nazwisko | All rights reserved
Program kończy swoje działanie po wybraniu dowolnego klawisza z klawiatury.
Zapisz go pod nazwą Wizytókwa v1.0, lub pod jakąkolwiek inną, ułatwiającą Ci zapamiętanie działania programu.
Rada: Wszystkie napisane programy zapisuj w oddzielnym folderze, gdyż będzie ich sporo. Praktyka czyni mistrza.
Odszukaj plik Wizytówka v1.0.exe i uruchom go. Teraz możesz przekazać znajomym swoją wirtualną wizytówkę.
UWAGA: większość serwerów mailowych zakazuje wysyłanie plików z rozszerzeniem *.exe. Dobrym rozwiązaniem jest dodanie pliku do archiwum i przesłanie.
Przykładowe rozwiązanie znajdziesz w dziale rozwiązania.
Wiemy, że wywołanie funkcji:
getch();
powoduje, że program oczekuje na podanie dowolnego znaku z klawiatury, a później wykonuje dalsze polecenia. Zobacz, co się stanie, jeżeli napiszemy coś takiego: (wybierz NOWY – PLIK ŹRÓDŁOWY)
cout<<"Witaj, wcisnij dowony klawisz, alby przeczytac instrukcje…"<<endl<<endl;
getch();
cout<<"Program Instrukcje v1.0"<<endl<<endl;
cout<<"Dziekujemy, wcisnij dowolny klawisz, aby zakonczyc";
getch();
Możemy w dowolnym miejscu programu wywołać funkcję getch(), tym samym zatrzymując jego działanie. Informacje, zdobyte podczas dotychczasowej edukacji będą bardzo pomocne w napisaniu niewielkiego programu, który skutecznie odstraszy innych użytkowników komputera przed korzystaniem np. z przeglądarki internetowej, gry lub innego programu.
Napisz program Error v1.0, który wypisuje na ekranie następującą treść (patrz: rozwiązania):
ERROR: program (tu wpisz nazwę programu, do którego chcesz zabronić dostępu) can not be opened
File config.sys can not be found
Press ANY KEY to continue…
(program czeka na wciśnięcie dowolnego klawisza. Po wciśnięciu wyświetla ):
Unxepected ERROR: unknown
Press ANY KEY to continue…
(program czeka na wciśnięcie dowolnego klawisza. Po wciśnięciu wyświetla ):
Unxepected ERROR: unknown
Press ANY KEY to continue…
(program czeka na wciśnięcie dowolnego klawisza. Po wciśnięciu wyświetla ):
Unxepected ERROR: unknown
Press ANY KEY to close program…
(program czeka na wciśnięcie dowolnego klawisza. Po wciśnięciu kończy działanie )
Baaardzo niegrzeczny program.
Przykładowo, nie chcemy, aby ktoś uruchamiał przeglądarkę internetową. (Jeśli mamy kilka przeglądarek, możemy nasz program zastosować do wszystkich). Tworzymy na pulpicie skrót do programu Error v1.0. Zmieniamy jego nazwę na identyczną jak nazwa skrótu przeglądarki internetowej na pulpicie. Klikamy PRAWYM PRZYCISKIEM MYSZY na ikonie skrótu przeglądarki, wybieramy WŁAŚCIWOŚCI, następnie klikamy ZMIEŃ IKONĘ… i kopiujemy do schowka adres pliku ikony. (PRAWY PRZYCISK MYSZY – KOPIUJ). Zamykamy okna i usuwamy lub chowamy właściwy skrót. Teraz klikamy na skrócie do naszego programu PRAWYM PRZYCISKIEM MYSZY, wybieramy WŁAŚCIWOSCI i ZMIEŃ IKONE… Pojawi się informacja, że dany program nie zawiera ikon. Nic nie szkodzi. Klikamy OK i do okienka „Szukaj ikon w pliku:” wklejamy ścieżkę dostępu do ikony właściwego programu PRAWY PRZYCISK MYSZY – WKLEJ (np. przeglądarki internetowej). Klikamy OK. Mamy już identycznie wyglądający skrót do programu Error v1.0. Umieszczamy go na miejscu poprzedniego skrótu i…czekamy na ofiarę. Jeżeli osoba orientuje się w temacie to niestety nie da się nabrać. Ale znając życie, 95% użytkowników wpadnie w pułapkę. Prawda, że programowanie jest ciekawe ;-)
Potrenuj jeszcze wypisywanie na ekran. Jeśli stwierdzisz, że idzie Ci to płynnie i bez zastanowienia, przejdź do kolejnej lekcji (lekcja 3).
Zadania:
Napisz program Towary v1.0, który wypisuje na ekran następującą treść:
Zakupione towary to:
Zeszyty A4...ilosc: 40szt.
Okładki......ilosc: 40szt.
Długopisy....ilosc: 100szt.
Plecaki......ilosc: 20szt.
Wciśnij dowolny klawisz, aby potwierdzic zamowienie
(program czeka na wcisnięcie klawisza)
Dziękujemy za potwierdzenie zamowienia.
Przesylka zostanie wyslana w nastepny dzien roboczy.
Adres wysylki:
Jan Kowalski
Kominki 45A
43-654 Warszawa
Wciśnij dowolny klawisz, aby zamknąć okno zamowienia
(program czeka na wcisnięcie klawisza i konczy dzialanie)
Witaj w Artelis
Internetowym Mieście Twórczej Wymiany Energii, budowania wizerunku w sieci, praktycznej wiedzy i naturalnej aktywności.
Wymień się energią – opublikuj swój artykuł z wiedzą lub inną treść. Pozwól innym się poznać, przekaż im część siebie i też i skorzystaj z wiedzy innych osób – czytaj i pobieraj artykuły, komentuj, dziel się nimi w sieci. Wszystko co robimy jest wymianą energii.
Chcąc skorzystać z Artelis
Aby bezpłatnie publikować artykuły podpisz je swoim imieniem i nazwiskiem. W stopce autorskiej umieść link do swojej strony, bloga, profilu, który chcesz promować i wyślij do nas – taka publikacja jest bezpłatna.
Jeśli jednak potrzebujesz również w treści artykułu umieścić elementy reklamy
Tak czy owak, dołącz już teraz do naszego Miasta Twórczej Wymiany Energii! Działajmy razem w tym zmieniającym się świecie. A jeśli chcesz wiedzieć więcej o nas, to zobacz „O Artelis” znajdziesz tam więcej informacji o naszym Serwisie.