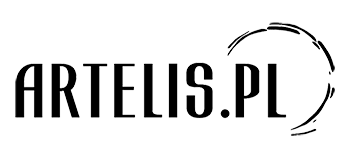W tym artykule jest opisany proces instalacji oraz podstawowej konfiguracji drupala. Podamy takze linki, z których bedzie można pobrać wcześniej wymieniony skrypt.
Drupal 5.1
http://ftp.osuosl.org/pub/drupal/files/projects/drupal-5.1.tar.gz
Instalacja
Wgrywamy pliki na ftp i ustawiamy prawa do zapisu dla pliku ./sites/default/settings.php. Można to zrobić komendą chmod 777 /sites/default/settings.php jeżeli mamy dostęp do shella lub ustawiamy to za pomocą programu TotalCommander. Gdy wykonaliśmy już tą czynność możemy rozpocząć proces instalacji. Wchodzimy na www.domena.pl/install.php gdzie domena.pl to nasz adres www.
1. Instalacja drupala wygląda następująco:
Opis pół :
1. Wybieramy rodzaj bazy danych (standardowo mysql).
2. Tutaj wpisujemy nazwę bazy danych.
3. Tutaj wpisujemy nazwę użytkownika bazy danych.
4. Tutaj wpisujemy hasło użytkownika bazy danych.
-------
Zakładka Advanced options służy do ustawienia niestandardowych ustawień połączenia oraz konfiguracji prefix'ów bazy danych :
5. Tutaj wpisujemy ip lub url hosta bazy danych.
6. Tutaj wpisujemy port, na którym baza danych nasłuchuje.
7. Tutaj wpisujemy prefix tabeli. Jest to bardzo przydatne, gdy chcemy miec kilka skryptów zainstalowanych w jednej bazie danych.
Jeżeli wypełniliśmy wszystkie pola z * możemy kliknąć Save settings
2. Instalacja została zakończona:
Teraz wyskoczyła nam informacja o zakończeniu procesu instalacji systemu cms. Jednak prosi nas on jeszcze o zmianę uprawnień pliku settings.php
All necessary changes to ./sites/default/settings.php have been made, so you should now remove write permissions to this file. Failure to remove write permissions to this file is a security risk.
Zmieniamy jego chmod'y na 755 ( chmod 755 /sites/default/settings.php ).
Tworzenie konta administatora
Gdy zakończyliśmy zmienianie chmodów. Możemy teraz kliknąć w link your new site., aby zobaczyć naszą stronę.
Teraz pora na utworzenie konta administratora.
1. Klikamy w link create the first account
2. Wybieramy login i email dla konta root'a
Opis pół :
1. Wybieramy nazwę użytkownika, który ma być administratorem strony.
2. Tutaj wpisujemy email, na który mają przychodzić wiadomości z serwisu.
Gdy już wybierzem klikamy przycisk Submit.
3. Ustawienie hasła, sygnatury oraz strefy czasowej
Opis pół :
1. Wpisujemy tutaj hasło jakie chcemy mieć do konta administratora.
2. Tutaj wpisujemy potwierdzenie hasła To samo co podaliśmy wyżej
3. Ustawiamy status konta na Active, gdy ustawimy Blocked konto będzie zablokowane i nie będzie można z niego korzystać!
4. Wpisujemy tutaj co chcemy! Nie ma to znaczenia na wygląd strony i tym podobne.
5. Wybieramy strefę czasową (GMT +0100 dla Polski)
Gdy już wypiszemy pola klikamy przycisk Submit.
4. Początkowa konfiguracja witryny
Nadszedł czas na przygotowywanie witryny dla użytkowników. Klikamy link w menu ( Administer ) i widzimy taką informację :
Naciskamy link status report dzięki, któremu możemy zobaczyć gdzie mamy błędną konfigurację systemu.
Tutaj mamy przykład takiego raportu:
Opis pół :
1. Jeżeli nie zmieniliśmy praw dostępu do pliku ./sites/default/settings.php to system będzie nam wyświetlał. Jeżeli nie zmienimy praw dostępu do tego pliku każdy będzie mógł wprowadzić do niego własne wartości przez co może trwale uszkodzić kontakt z bazą danych.
2. Uruchamianie skryptu cron.php aktualizuje wartości na stronie. Opcjonalnie powinien być włączany co 1-2h. Zaleca się dodanie go do CronJobs na serwerze, jednak gdy nie mamy dostępu do tej opcji możemy robić to ręcznie klikając w link run cron manually
3. Nie możliwe jest obejrzenie jakiej kolwiek strony, jezeli w tej linijce są błędy. Działa jedynie skrypt instalacji.
4. Problem jest na czerwono, żeby go naprawić wystarczy kliknąć w link podany pod nim on utworzy folder i doda mu uprawnienia.
5. Jeżeli ta linijka jest na czerwono strona nie będzie mogła wyświetlać i tworzyć grafik(layout będzie wyświetlany normalnie, jednak grafika, która zostanie dodana przez skrypt nie będzie działać.). Użytkownik nie może sam naprawić tego problemu. Zaleca się kontakt z administratorem serwisu hostingowego i po proszenie o instalacje komponentu języka php GD2 na serwerze.
6. Tutaj wyświetlana wersja bazy danych, jeżeli kolor tła jest inny niż zielony znaczy, że używamy niekompatybilnej ze skryptem wersji bazy danych. Zaleca sie kontakt z administartorem serwisu hostingowego w celu aktualizacji komponentu MySQL.
7. Tutaj wyświetlana wersja php, jeżeli kolor tła jest inny niż zielony znaczy, że używamy niekompatybilnej ze skryptem wersji języka php. Zaleca sie kontakt z administartorem serwisu hostingowego w celu aktualizacji komponentu PHP.
8. Tutaj wyświetlana jest nazwa biblioteki Unicode, która jest elementem języka php. Bardzo żadko występują błędy tej biblioteki.
9. Informacje na temat serwera. Jedynym sprawdzonym z Drupale'm serwerem www jest Apache httpd. Reszta nie była testowana pod Drupal'em w wersji 5.1.
Jeżeli tło jest wyświetlone na czerwono znaczy, że serwer www jest bardzo przedawniony. Zalecana jest aktualizacja, jednak może to zrobić jedynie administrator serwisu hostingowego.
5. Konfiguracja strony
Teraz zajmiemy się wyborem tytułu, opisu oraz innych ważnych rzeczy na naszej stronie. Klikamy link Administer w menu. Naszym oczom ukazuje się takie coś:
Opis pół :
1. Tutaj możemy wybrać skórkę z której będzie korzystać nasza witryna. Jest możliwośc pobrania skórek z oficjalnej strony Drupal'a.
2. Ta opcja czyści adresy url. Standardowo wyglądają tak www.cms24.biz/?q=wartosc po włączeniu opcji - www,cms24.biz/wartosc/
3. Tutaj mamy bardzo ciekawe funkcje do formatowania czasu. Możemy wybrać, który dzień tygodnia ma być uznawany za pierwszy, skrócony format, strefy czasowe i wiele innych.
4. Tutaj możemy wybrać własne strony błędów. Do naszej dyspozycji mamy błąd 403, czyli dostęp odrzucony oraz błąd 404, czyli strona nie została znaleziona.
5. Tutaj określamy ścieżkę, do której Drupal będzie zapisywał pliki wrzucone przez administratorów/użytkowników/etc. Prawdopodobnie skonfigurowaliśmy to wykonując paragraf 4 z punktu 4 (Początkowa konfiguracja strony).
6. Tutaj konfigurujemy wygląd obrazków. Jeżeli nie mamy zainstalowanego na serwerze komponentu GD2 zobaczymy tylko taką informację : "The built-in GD image toolkit requires that the GD module for PHP be installed and configured properly. For more information see PHP's image documentation."
7. Tutaj konfigurujemy formaty wejścia, czyli określamy jakie możliwości będzie miał użytkownik piszący artykuł na stronę. Podzielony jest on na trzy kategorie : Filtered HTML - dostęp do kilku znaczników html. Zalecane jest udostępnienie tej możliwości edycji użytkownikom, gdyż blokuje ona wszelkie możliwości wprowadzenia złośliwego kodu tak zwane ataki XSS. Kolejną opcją jest PHP code - dostęp do wszystkich opcji języka php. Opcja powinna być dostępna tylko i wyłącznie dla administratora! Umożliwia ona wprowadzenie kodu typu "SQL Injection", który może wymazać wszystkie dane z bazy danych! Ostatnią opcją jest Full HTML - dostęp do wszyskich znaczników html. Zaleca sie udostępnienie tej opcji tylko dla administratorów ze względu na możliwość ataku XSS.
8. Tutaj konfigurujemy cache oraz kompresję css na stronie. Nie zalecam stosowania tych opcji, gdyż znacznie wydłużają czas ładowania strony. Co prawda zmniejszają nacisk na serwer oraz transfer plików. Stosować jedynie gdy mamy bardzo ubogi hosting. Osobiście nie używam tej opcji.
9. Tutaj konfigurujemy ustawienia strony. Szczegółowy opis przedstawię kilka linijek dalej.
10. Tutaj wpisujemy wiadomość, która ma być wyświetlana użytkownikowi, gdy strona jest wyłączona
6. Informacje o stronie
Opis pół :
1. Wpisujemy tutaj nazwę, która ma być wyświetlana w nagłowku przeglądarki oraz obok logo strony. np. "cms24.biz - Wybierz swojego cms'a!".
2. Tutaj wpisujemy adres email administratora witryny. Zalecane jest podanie poprawnego adresu email, w celu ułatwienia kontaktu z administracją.
3. Tutaj wpisujemy slogan witryny. Wyświetlają go tylko, nie które skórki. np. "Wybierz swojego cms'a!.
4. Wpisujemy tutaj misję naszej strony. np. "Strona pomoże wybrać Wam skrypt do uruchomienia witryny (np. forum). Postaramy się pomóc w wyborze oferty hostingowej pod skrypt cms. Opiszemy dokładnie każdy skrypt, aby użytkownik znał wady oraz zalety skryptów, których być może będzie używał. Zapraszamy do zapoznania się z zawartością strony."
5. Tutaj wpisujemy wiadomość w stopce strony. np. "Copyright 2007 by cms24.biz".
6. Tutaj wpisujemy nazwę anonimowego użytkownika.
7. Tutaj wpisujemy url do strony głownej. Zalecam pozostawienie bez zmian.
Gdy już wypełniliśmy wszystkie potrzebne nam pola zatwierdzamy przyciskiem Save Settings.
Zakończenie
Właśnie przeprowadziliśmy podstawową konfigurację Drupal'a. W kolejnych artykułach opiszę jak zmienić język, wgrać przykładowy moduł oraz dodać skrypt LinkMe na własną stronę! Miłej zabawy
Pozdrawiam, Bart
Artykuł pochodzi z mojej strony internetowej www.cms24.biz