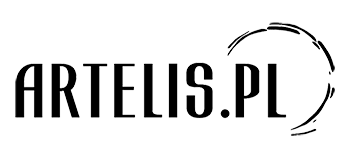Do you have problems sending emails from your WordPress page? Check out how to configure WordPress email settings so that everything works just fine.
WordPress is not sending emails
You don’t remember the last time when you got a notification from WordPress? Probably, all the messages about new users registration, automatic updates, and lost password reset, went to the spam folder or even worse – didn’t hit your email application at all. But, why is WordPress not sending emails?
It is a matter of PHP mail functions. Email service providers use spam filters to check if incoming messages are sent from authentic servers. It is to prevent spamming and abusing. PHP mail functions, which are the default ones for WordPress, usually fail this check.
WordPress email configuration in 3 easy steps
The WP Mail SMTP activation
In comparison with PHP mail functions, the Simple Mail Transfer Protocol standard is authorized properly. Using the SMTP increases the deliverability of your emails. What to start your WordPress email settings with to use SMTP standard? The first thing you should to do is install and turn on the WP Mail SMTP plugin.
The WordPress email settings details
After activating the plugin, go to Settings – WP Mail SMTP. WordPress will display you the screen with a few fills to fill out:
- From Email – write an email address from which you want to send your emails, for example: [email protected].
- From Name – write a name from which you want to send your emails, for example: John Smith.
- Mailer – choose the server you want to use, for example: The other SMTP server.
- Return Path – check it if you want not delivered messages go to a specific place.
The other SMTP server settings
As we chose The other SMTP server option, it will be necessary to give to your WordPress additional information:
- SMTP Host – the hostname for your SMTP server, for example: smtp.gmail.com
- SMTP Port – the port your server works on, for example: 465
- Encryption – select the encryption for your hostname, for example: SSL
- Authentication – turn on this option
- Username – your email address, for example: [email protected]
- Password – the password for your email account
Test your WordPress email settings
Finally, don’t forget to check whether your WordPress email configuration went well. To do this, go to Settings – WP Mail SMTP – Email Test. Insert the email address you want to send your message to, and click on Send Email. You will see a box with a notification: Your email was sent successfully. Now, go to your inbox and check if there is a message with the WP Mail SMTP: Test Email to… subject. If so, it means that your WordPress email configuration was done correctly.