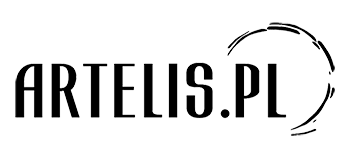Już chyba każdemu posiadaczowi kompa zdarzyła się jakaś awaria. Najczęściej zanosimy sprzęt do jakiegoś serwisu komputerowego, tym bardziej jeżeli podzespoły nadal objęte są gwarancją producenta. Gorzej jeśli okres gwarancyjny już minął – narażamy się w tedy na mniejsze lub większe wydatki połączone z naprawą komputera albo wymianą podzespołów. Jednakże mało kto zdaje sobie sprawę z tego, że wiele usterek nie wymaga zawiłej wiedzy informatycznej, a naprawy kończą się na odkręceniu kilku śrubek i zamianie części. Postaram się przybliżyć parę najbardziej przeciętnych usterek komputerów PC, z którymi każdy użytkownik powinien sobie dać radę.
Wiele usterek daje się zdiagnozować chwilę po uruchomieniu peceta. BIOS każdego komputera diagnozuje cały sprzęt podczas jego rozruchu i w przypadku znalezienia usterki daje zadowalające znaki dźwiękowe. Analiza znaku zwanego POST zezwoli na najszybszą diagnozę usterki komputera – na podstawie typowych znaków POST sprawdzamy podzespoły wskazane przez BIOS – przydatne będą kolejne części tego artykułu. Zdarza się jednak, że pecet nie uruchamia się w ogóle lub też BIOS nie daje nam żadnych podpowiedzi.
Wymiana zasilacza
Jeżeli twój pecet nie uruchamia się i nie daje żadnego znaku życia – może okazać się, że potrzebna będzie wymiana zasilacza (jednostki PSU). Najprościej jest zabrać się do tego przygotowując zasilacz z innego komputera – taki, co do jakiego mamy pewność, że jest działający gdyż pracował ze sprawnym zestawem PC. Tak więc montujemy dobry zasilacz do komputera, w którym diagnozujemy usterkę. Jeśli komputer odpali się po wymianie zasilacza – mamy pewność co do awarii jednostki zasilania PSU. Jeśli natomiast komputer nadal się nie włącza to winny może być inny podzespół komputera, np. płyta główna. Niestety, może się także okazać, że przepięcie na starym zasilaczu spowodowało bardziej rozległe uszkodzenia – z tego powodu nie polecam montażu starego zasilacza na sprawnym PC, w celu przekonania się czy zasilacz jest sprawny.
Nie jest to na szczęście finisz dla naszego kompa – większość z zasilaczy udaje się bardzo łatwo zreperować poprzez wymianę bezpiecznika – odradzam jednakże robienie tego rodzaju operacji osobom, które nie mają nijakiego pojęcia o elektronice.
Warto w tym momencie zanotować, że przy zakupie komputera PC znaczące jest, by pamiętać o wysokiej jakości zasilacza. Wiele osób zapomina, że jest to bardzo ważny aspekt, a słabej jakości zasilacze nie tylko szybko się psują, ale potrafią także pociągnąć za sobą awarię odrębnych podzespołów i tym samym stracić możemy wiele więcej pieniędzy niż wydając kilkanaście pln więcej na dobry zasilacz.
Pamięć RAM
Kości pamięci RAM to podzespoły, które niestety lubią ulegać awarii, szczególnie w komputerach z wieloletnim przebiegiem. O awarii pamięci RAM możemy przekonać się rozpatrując wspomniany wcześniej znak POST. Znaki dźwiękowe powiązane z awarią pamięci RAM są bardzo zróżnicowane – zależnie od producenta BIOSu, dlatego odsyłam ponownie do standardowej listy sygnałów POST.
Jeżeli nie jesteśmy w stanie rozszyfrować sygnału POST, możemy ręcznie zdiagnozować usterkę na parę sposobów. Na pewno rozpocząć trzeba od otwarcia obudowy komputera i odnalezienia pamięci RAM. Płyty główne wyposażone są przeważnie 2-4 gniazd (slotów) na pamięci RAM, z których nie zawsze wszystkie zajęte są kościami pamięci. Diagnozę rozpoczynamy od wybrania jednej kości RAM i montowania jej kolejno w każdym slocie – potrafimy w ten sposób zdiagnozować awarię pamięci jak i samego slotu. Czynność powtarzamy dla każdej kości RAM – jeśli któraś z konfiguracji zezwoli na bezproblemowe odpalenie peceta to mamy przyczynę awarii – zgodnie z logiką, zniszczenie pamięci RAM albo jednego z slotów.
W wypadku awarii jednego z gniazd pamięci RAM możemy zamontować wszystkie kości z pominięciem popsutego slotu albo (jeśli nie mamy takiej możliwości) oddajemy płytę główną do serwisu komputerowego, gdzie wyceniona zostanie naprawa slotu – sami nie zabieramy się za tego typu naprawy, chyba że naprawdę wiemy co robimy.
Jeżeli natomiast uznamy, że zepsuta jest pamięć RAM – wymieniamy ją lub kontaktujemy się ze sprzedawcą, ponieważ większość obecnych producentów pamięci daje dożywotnią gwarancję na swoje produkty.
Karta graficzna
Podobnie do poprzedniej usterki, awaria karty graficznej powinna być sygnalizowana należytym dźwiękiem przez BIOS. Najczęściej spotykamy się z sygnałami POST przy jednoczesnym braku reakcji monitora – stały czarny obraz. Jeśli jednak komputer uruchamia się bez problemów, tzn. wydaje dźwięki towarzyszące poprawnemu uruchomieniu kompa, jednak ekran zostaje czarny - warto zbadać podłączenie monitora do karty graficznej (przeważnie niebieska wtyczka, VGA). Jeśli przewód wygląda ok. – może okazać się, że karta delikatnie wyskoczyła ze swojego gniazda na płycie głównej. Otwieramy wtedy obudowę i przy odłączonym zasilaniu odkręcamy i wyjmujemy kartę graficzną (profilaktycznie przedmuchujemy slot karty, najlepiej sprężonym powietrzem), następnie wkładamy kartę z powrotem, dokręcamy do obudowy i testujemy czy wszystko działa jak należy.
Jeśli powyższe czynności nie pomogły – pozostaje zgłosić się z kartą graficzną do serwisu. Najczęściej uszkodzeniu ulega procesor graficzny (GPU) lub pamięci – serwisy wykonują wtedy tzw. Reballing BGA, który jest właściwie nierealny do wytworzenia w warunkach domowych.
Przegrzewanie się, wysokie temperatury
Bardzo częstym problemem, towarzyszącym przede wszystkim starym pecetom, jest przegrzewanie się podzespołów. Najbardziej pospolitym objawem są wysokie temperatury z tyłu kompa, w pobliżu wylotu powietrza, a w przypadkach większego zaniedbania – resetowanie się peceta po jego dłuższej pracy.
Żeby temu zapobiec, warto pamiętać o dodatkowym chłodzeniu komputera, w które zestawy nie są domyślnie wyposażane. Mowa tutaj o pomocniczym wentylatorze w obudowie, pomagającym wyciągać gorące powietrze z wnętrza, a także dodatkowe chłodzenie procesora (CPU), zastępujące mniej efektywne, domyślne układy chłodzenia.
Dobrze jest pomyśleć o temperaturach zanim okażą się zbyt wysokie – montaż pomocniczego wentylatora nie jest ani drogi ani skomplikowany, a znacznie poprawi obieg powietrza we wnętrzu kompa. Znaczące jest także, aby pamiętać o systematycznej wymianie pasty termoprzewodzącej na procesorze – kosztuje ona kilka zł, a jej wymiana często obniża temperaturę procesora w stresie nawet o 30%. Wymianę pasy termoprzewodzącej zaczynamy, tradycyjnie, od wyłączenia zasilania i otwarcia obudowy. Namierzamy procesor, przykryty radiatorem z wentylatorem – odpinamy od płyty głównej przewód łączący z wentylatorem (zapamiętujemy jak i gdzie został wpięty), a następnie zdejmujemy kompletne chłodzenie. Istnieją trzy klasyczne metody montowania chłodzenia na procesorze – dla procesorów firmy Intel najczęściej instalowane jest za pomocą czterech obrotowych kołków, które odbezpieczamy przekręcając zgodnie ze strzałkami. Alternatywą dla tego rozwiązania są cztery długie śrubki, które wystarczy wykręcić. Chłodzenie procesorów AMD najczęściej montowane jest zaciskowo, bezpośrednio do plastikowego koszyka przy podstawce procesora. W tym wypadku wystarczy wypiąć zabezpieczenie naciskając kciukiem w odpowiednim miejscu i jednocześnie odbezpieczając przeciwną stronę. Po zdjęciu radiatora przystępujemy do wydobycia procesora z jego gniazda. Tutaj także spotkamy się z kilkoma standardowymi zabezpieczeniami, których usunięcie wiąże się najczęściej z podniesieniem zawleczki. Ze zdjętym procesorem obchodzimy się bardzo delikatnie, lekkie wygięcie jednej z wielu nóżek może uniemożliwić montaż CPU na jego miejsce. Za pomocą ręcznika papierowego, starannie czyścimy górną powierzchnię procesora, tak aby usunąć pozostałości po starej paście – tak samo robimy w przypadku radiatora. Po skrupulatnym wyczyszczeniu obu podzespołów, ostrożnie nakładamy na procesor pastę, którą następnie dokładnie rozsmarowujemy na całą powierzchnię rdzenia procesora. Po nałożeniu pasty montujemy powrotem CPU do jego gniazda, nakładamy radiator i odpinamy wentylator do płyty głównej.
Przed wykonaniem tych czynności warto zbadać temperatury procesora, tak żeby po ich wykonaniu mieć jakiś pogląd na efekty – do tego celu używamy programów typu Everest.
Zdarzają się także przegrzania kart graficznych, które objawiają się wyświetlaniem na ekranie „krzaków” czyli tzw. Artefaktów. Czasami zaobserwować można poziome lub pionowe pasy na monitorze, a także kilkukrotnie powielony, rozmazujący się lub podskakujący obraz. Możemy wtedy spróbować wymiany pasty termoprzewodzącej, aczkolwiek tego typu awarie najczęściej pojawiają się na stałe – a wtedy nie obejdzie się bez reballingu BGA, czyli wizyty w serwisie komputerów.
Płyta główna
Jednym z najbardziej ważnych elementów peceta jest płyta główna – to na niej instalujemy wszystkie podzespoły. Nie są to niestety okazjonalne awarie, a jednocześnie niełatwo jest je zdiagnozować w warunkach domowych.
Jeśli komputer w ogóle się nie uruchamia warto wymontować z płyty wszystkie zbędne podzespoły, zostawiając wyłącznie procesor, jedną kość pamięci RAM i kartę graficzną (jeśli nie posiadamy zintegrowanej grafiki). W ten sposób ograniczamy ilość potencjalnych usterek. Jeśli komputer wciąż się nie uruchamia, a z sygnałów POST nic nie jesteśmy w stanie wywnioskować to możemy próbować wymiany procesora, pamięci i grafiki na podzespoły, co do których mamy pewność, że są sprawne. Jest jednak pewne ryzyko, gdyż jeżeli awaria wywołana jest np. zwarciem na płycie głównej to ryzykujemy wtedy uszkodzenia sprawnych podzespołów.
Jeśli dojdzie do ostateczności i zgłosimy się ze sprzętem do serwisu to musimy liczyć się z tym, że rzadko opłaca się reperować uszkodzone płyty główne PC – zazwyczaj naprawia się tylko te droższe modele lub płyty główne laptopów, których ceny są bardzo wysokie w porównaniu do wartości całego sprzętu.
Napęd optyczny – CD / DVD
W wypadku awarii napędu optycznego diagnoza okazuje się względnie łatwa – awarie cechują się problemami z wczytywaniem płyt – płyty wczytują się znacznie dłużej aniżeli kiedyś albo nie wczytują w ogóle, a w przypadku płyt multimedialnych, odtwarzana muzyka lub film przycina się (uwaga, w tym wypadku problemem mogą być także kodeki audio/video!). Najczęstszą przyczyną tego typu awarii jest zanieczyszczony laser. Czasem wystarczy zastosować specjalną płytę czyszczącą, osiągalną w każdym sklepie komputerowym – koszt jest niewielki. Jeśli to nie pomaga, warto dostać się do samego lasera i przeczyścić go. W wypadku laptopów laser znajduje się bezpośrednio na wysuwanej tacce, natomiast w wypadku napędów komputerów PC, żeby dostać się do lasera należy rozkręcić obudowę napędu. Laser czyścimy za pomocą patyczka do uszu zamoczonego w należytym preparacie – unikamy spirytusu, który może zniszczyć plastikową obudowę lasera.
Jeżeli wyczyszczenie lasera nie pomaga albo usterka objawia się w inny sposób, np. nie wysuwa się tacka napędu albo nie słychać aby płyta się w ogóle kręciła – wymieniamy napęd na nowy, naprawy tego rodzaju awarii zawsze przewyższają niewysoki koszt nowego napędu.
Dysk twardy
Rodzaje awarii dysku twardego są bardzo różnorodne, możliwości jego uszkodzenia jest naprawdę wiele. Bardzo często zdarza się, że dysk nie jest wykrywany podczas uruchomienia komputera. Na początek powinniśmy zbadać czy dysk jest widoczny w BIOS-ie, aby się do niego dostać wciskamy w pierwszej fazie uruchomienia komputera przycisk odpowiadający za uruchomienie menu BIOS – najczęściej klawisz F1 lub DEL, informacja o odpowiednim klawiszu wyświetla się moment po uruchomieniu komputera. Jeśli dysk jest widoczny w BIOS-ie oznacza to, że mamy do czynienia z uszkodzeniem logicznym, z którym uporać możemy się z pomocą stosownego oprogramowania udostępniającego takie opcje jak naprawa systemu plików i/albo partycji. Jeżeli zależy nam na danych z dysku, warto pomyśleć o użyciu oprogramowania do odzysku danych z dysków HDD.
Jeśli nie posiadamy dostępu do żadnego tego typu oprogramowania, zostaje próba tzw. Głębokiego formatowania. Jego wykonanie skutkuje niejako przywróceniem dysku do stanu fabrycznego, skasowane zostają wszelkie dane, a także informacje o partycjach i systemie plików.
Gorzej jest w wypadku, gdy dysk nie jest widoczny w BIOS-ie. Możemy wtedy założyć, że uszkodzeniu uległa elektronika dysku – osoby, które mają jakiekolwiek pojęcie o elektronice mogą podjąć się próby wymiany elektroniki posługując się działającym nośnikiem tej samej serii jako „dawcą”, chociaż najczęściej kończy się wymianą dysku na nowy.
Zdarza się także, że uszkodzenie dysku objawia się głośnym stukaniem w jego osłonie – takie naprawy także nie mają większego sensu, chyba że akurat posiadamy dostęp do specjalistycznego laboratorium. Profesjonalne przedsiębiorstwa są w stanie odzyskać dane właściwie z każdego dysku – nawet spalonego lub stłuczonego na kawałki – taka rozrywka niestety kosztuje niekiedy kilkakrotnie więcej aniżeli nowy komputer.
Błędy oprogramowania, systemu operacyjnego
Bardzo często źródłem błędnego działania komputera nie są uszkodzenia sprzętu, a wadliwe działania oprogramowania, przede wszystkim systemu operacyjnego. Rzadko zdajemy sobie sprawę z tego, że systemy operacyjne (głównie te z rodziny Windows) z czasem wymagają ponownej instalacji. Zależnie od tego jak dbamy o swój system, już po kilku miesiącach komputer może zacząć działać powoli, zawieszać się lub wyświetlać tzw. Blue screen of Death czyli popularny niebieski ekran. System operacyjny z czasem „nabiera” mnóstwo zbyteczny plików i informacji pozostałych po odinstalowanych programach, a także łapie wirusy i różne złośliwe oprogramowanie. Dlatego najczęściej warto rozpocząć naprawę kompa od systemu operacyjnego.
Najczęściej prezentujemy sobie, że reinstalacja systemu wiąże się z utratą danych, ale nic bardziej mylnego. Pliki na jakich nam zależy wystarczy przekopiować na odrębną partycję, na dysk zewnętrzny, pendrive lub po prostu nagrać na płytę. Większość programów posiada także funkcje eksportowania danych, takich jak zakładki przeglądarki internetowej.